Markdown Features
Documentation is one of your product's interfaces with your users. A well-written and well-organized set of docs helps your users understand your product quickly. Our aligned goal here is to help your users find and understand the information they need, as quickly as possible.
Docusaurus 2 uses modern tooling to help you compose your interactive documentations with ease. You may embed React components, or build live coding blocks where your users may play with the code on the spot. Start sharing your eureka moments with the code your audience cannot walk away from. It is perhaps the most effective way of attracting potential users.
In this section, we'd like to introduce you to the tools we've picked that we believe will help you build powerful documentation. Let us walk you through with an example.
important
All the following content assumes you are using @docusaurus/preset-classic or @docusaurus/plugin-content-docs.
Markdown is a syntax that enables you to write formatted content in a readable syntax. The standard Markdown syntax is supported and we use MDX as the parsing engine, which can do much more than just parsing Markdown. More on that later.
Create a markdown file, greeting.md, and place it under the docs directory.
At the top of the file, specify id and title in the front matter, so that Docusaurus will pick them up correctly when generating your site.
This will render in the browser as follows:
Hello from Docusaurus
Are you ready to create the documentation site for your open source project?
Headers
will show up on the table of contents on the upper right
So that your users will know what this page is all about without scrolling down or even without reading too much.
Only h2 and h3 will be in the toc
The headers are well-spaced so that the hierarchy is clear.
- lists will help you
- present the key points
- that you want your users to remember
- and you may nest them
- multiple times
- and you may nest them
Markdown headers
Documents use the following markdown header fields that are enclosed by a line --- on either side:
id: A unique document id. If this field is not present, the document'sidwill default to its file name (without the extension).title: The title of your document. If this field is not present, the document'stitlewill default to itsid.hide_title: Whether to hide the title at the top of the doc. By default it isfalse.hide_table_of_contents: Whether to hide the table of contents to the right. By default it isfalse.sidebar_label: The text shown in the document sidebar and in the next/previous button for this document. If this field is not present, the document'ssidebar_labelwill default to itstitle.custom_edit_url: The URL for editing this document. If this field is not present, the document's edit URL will fall back toeditUrlfrom options fields passed todocusaurus-plugin-content-docs.keywords: Keywords meta tag for the document page, for search engines.description: The description of your document, which will become the<meta name="description" content="..."/>and<meta property="og:description" content="..."/>in<head>, used by search engines. If this field is not present, it will default to the first line of the contents.image: Cover or thumbnail image that will be used when displaying the link to your post.
Example:
Referencing other documents
If you want to reference another document file, you could use the name of the document you want to reference. Docusaurus will convert the file path to be the final website path (and remove the .md).
For example, if you are in doc2.md and you want to reference doc1.md and folder/doc3.md:
One benefit of this approach is that the links to external files will still work if you are viewing the file on GitHub.
Embedding React components with MDX
Docusaurus has built-in support for MDX, which allows you to write JSX within your Markdown files and render them as React components.
Note 1: While both .md and .mdx files are parsed using MDX, some of the syntax are treated slightly differently. For the most accurate parsing and better editor support, we recommend using the .mdx extension for files containing MDX syntax. Let's rename the previous file to greeting.mdx.
Note 2: Since all doc files are parsed using MDX, any HTML is treated as JSX. Therefore, if you need to inline-style a component, follow JSX flavor and provide style objects. This behavior is different from Docusaurus 1. See also Migrating from v1 to v2.
Try this block here:
Notice how it renders both the markup from your React component and the Markdown syntax:
I can write Markdown alongside my JSX!
You can also import your own components defined in other files or third-party components installed via npm! Check out the MDX docs to see what other fancy stuff you can do with MDX.
Configuring plugins
You can expand the MDX functionalities, using plugins. An MDX plugin is usually a npm package, so you install them like other npm packages using npm. Docusaurus supports both Remark and Rehype plugins that work with MDX.
First, install your Remark and Rehype plugins.
For example:
- npm
- Yarn
Next, import the plugins:
Finally, add them to the @docusaurus/preset-classic options in docusaurus.config.js:
Configuring plugin options
Some plugins can be configured and accept their own options. In that case, use the [plugin, pluginOptions] syntax, like so:
See more information in the MDX documentation.
Tabs
To show tabbed content within Markdown files, you can fall back on MDX. Docusaurus provides <Tabs> components out-of-the-box.
will result in
- Apple
- Orange
- Banana
Syncing tab choices
You may want choices of the same kind of tabs to sync with each other. For example, you might want to provide different instructions for users on Windows vs users on macOS, and you want to changing all OS-specific instructions tabs in one click. To achieve that, you can give all related tabs the same groupId prop. Note that doing this will persist the choice in localStorage and all <Tab> instances with the same groupId will update automatically when the value of one of them is changed. Not that groupID are globally-namespaced.
- Windows
- macOS
- Windows
- macOS
For all tab groups that have the same groupId, the possible values do not need to be the same. If one tab group with chooses an value that does not exist in another tab group with the same groupId, the tab group with the missing value won't change its tab. You can see that from the following example. Try to select Linux, and the above tab groups doesn't change.
- Windows
- macOS
- Linux
Tab choices with different groupIds will not interfere with each other:
- Windows
- macOS
- Windows
- Unix
Callouts/admonitions
In addition to the basic Markdown syntax, we use remark-admonitions alongside MDX to add support for admonitions. Admonitions are wrapped by a set of 3 colons.
Example:
note
The content and title can include markdown.
You can specify an optional title
Heads up! Here's a pro-tip.
info
Useful information.
caution
Warning! You better pay attention!
danger
Danger danger, mayday!
Specifying title
You may also specify an optional title
Your Title
The content and title can include Markdown.
Code blocks
Code blocks within documentation are super-powered 💪.
Code title
You can add a title to the code block by adding title key after the language (leave a space between them).
Syntax highlighting
Code blocks are text blocks wrapped around by strings of 3 backticks. You may check out this reference for specifications of MDX.
Use the matching language meta string for your code block, and Docusaurus will pick up syntax highlighting automatically, powered by Prism React Renderer.
By default, the Prism syntax highlighting theme we use is Palenight. You can change this to another theme by passing theme field in prism as themeConfig in your docusaurus.config.js.
For example, if you prefer to use the dracula highlighting theme:
By default, Docusaurus comes with this subset of commonly used languages.
To add syntax highlighting for any of the other Prism supported languages, define it in an array of additional languages.
For example, if you want to add highlighting for the powershell language:
If you want to add highlighting for languages not yet supported by Prism, you can swizzle prism-include-languages:
- npm
- Yarn
It will produce prism-include-languages.js in your src/theme folder. You can add highlighting support for custom languages by editing prism-include-languages.js:
You can refer to Prism's official language definitions when you are writing your own language definitions.
Line highlighting
You can bring emphasis to certain lines of code by specifying line ranges after the language meta string (leave a space after the language).
To accomplish this, Docusaurus adds the docusaurus-highlight-code-line class to the highlighted lines. You will need to define your own styling for this CSS, possibly in your src/css/custom.css with a custom background color which is dependent on your selected syntax highlighting theme. The color given below works for the default highlighting theme (Palenight), so if you are using another theme, you will have to tweak the color accordingly.
To highlight multiple lines, separate the line numbers by commas or use the range syntax to select a chunk of lines. This feature uses the parse-number-range library and you can find more syntax on their project details.
You can also use comments with highlight-next-line, highlight-start, and highlight-end to select which lines are highlighted.
Supported commenting syntax:
| Language | Syntax |
|---|---|
| JavaScript | /* ... */ and // ... |
| JSX | {/* ... */} |
| Python | # ... |
| HTML | <!-- ... --> |
If there's a syntax that is not currently supported, we are open to adding them! Pull requests welcome.
Interactive code editor
(Powered by React Live)
You can create an interactive coding editor with the @docusaurus/theme-live-codeblock plugin.
First, add the plugin to your package.
- npm
- Yarn
You will also need to add the plugin to your docusaurus.config.js.
To use the plugin, create a code block with live attached to the language meta string.
The code block will be rendered as an interactive editor. Changes to the code will reflect on the result panel live.
It is 2:07:28 PM.
react-live and imports
It is not possible to import components directly from the react-live code editor, you have to define available imports upfront.
By default, all React imports are available. If you need more imports available, swizzle the react-live scope:
- npm
- Yarn
The ButtonExample component is now available to use:
Multi-language support code blocks
With MDX, you can easily create interactive components within your documentation, for example, to display code in multiple programming languages and switching between them using a tabs component.
Instead of implementing a dedicated component for multi-language support code blocks, we've implemented a generic Tabs component in the classic theme so that you can use it for other non-code scenarios as well.
The following example is how you can have multi-language code tabs in your docs. Note that the empty lines above and below each language block is intentional. This is a current limitation of MDX, you have to leave empty lines around Markdown syntax for the MDX parser to know that it's Markdown syntax and not JSX.
And you will get the following:
- JavaScript
- Python
- Java
You may want to implement your own <MultiLanguageCode /> abstraction if you find the above approach too verbose. We might just implement one in future for convenience.
If you have multiple of these multi-language code tabs, and you want to sync the selection across the tab instances, refer to the Syncing tab choices section.
Assets
Sometimes you want to link to static assets directly from markdown files, and it is convenient to co-locate the asset next to the markdown file using it.
We have setup Webpack loaders to handle most common file types, so that when you import a file, you get its url, and the asset is automatically copied to the output folder.
Let's imagine the following file structure:
Image assets
You can use images by requiring them and using an image tag through MDX:
The ES imports syntax also works:
This results in displaying the image:
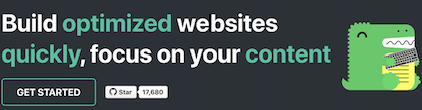
note
If you are using @docusaurus/plugin-ideal-image, you need to use the dedicated image component, as documented.
Common assets
In the same way, you can link to existing assets by requiring them and using the returned url in videos, links etc...
Unknown assets
This require behavior is not supported for all file extensions, but as an escape hatch you can use the special Webpack syntax to force the file-loader to kick-in:
 Docusaurus
Docusaurus